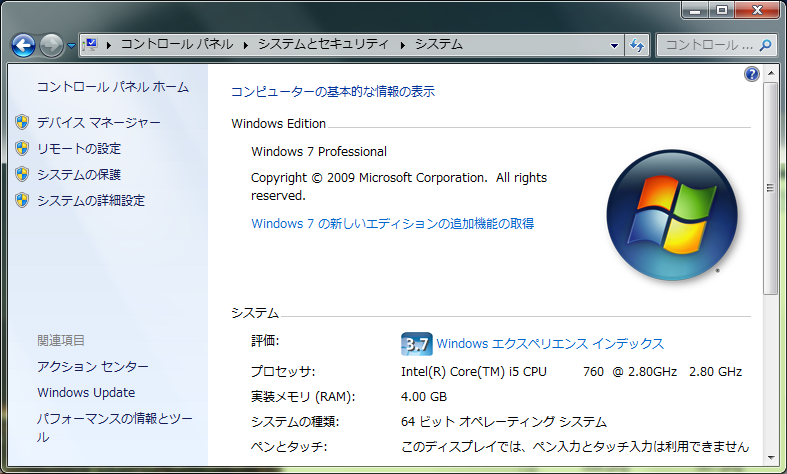PostgreSQLでpqsl(SQL Shell)をWindows 64bit版で使うと文字化け
postgreSQLでpqsl(SQL Shell)をWindows 64bit版で使うと、パスワード入力を促すメッセージが文字化けしてしまっています。
これを解消する方法を見つけました。
http://ml.postgresql.jp/pipermail/pgsql-jp/2011-January/015620.html
どうやらUTF8で出力してしまっているようです。
以下手順。
※あくまで自分の記録用です。ここに記載されていることを行って起きたことに一切責任は持てません。
1.ファイルをダウンロードする
http://www.gtk.org/download-windows-64bit.html
ここから、“Required third party dependencies”の“gettext-runtime”から、“Run-time”を選択し、ダウンロード
2.ファイルを抜き出す
ダウンロードした中からlibintl-8.dllというファイルを探す
3.ファイルを置き換える
C:\Program Files\PostgreSQL\9.0\bin
の中にある“libintl.dll”を一度デスクトップなどに移動する。このとき、使用中で移動できない場合は、postgresql.exeを動作停止する(タスクマネージャで全てのユーザーのプロセスを表示、postgresql.exeを探して全部停止)
2で抜いた“libintl-8.dll”を、“libintl.dll”という名前に変更した後、上記ディレクトリに入れる
4.念のためPC再起動
postgresql.exeを停止しているとエラーが出るので、再起動して、psqlを実行
文字化けしていないことを確認する。
desire(Softbank X06HT)のA2SD+化
公式FroyoでのA2SD化をやってみました
※あくまで自分の記録用です。ここに記載されていることを行って起きたことに一切責任は持てません。
1.万が一に備えてdesireをバックアップ
(念には念を,RECOVERY画面からのとTitaniumで二重に)
2.SDカードの中身をPCに全部コピー(バックアップ)
3.extパーティションを作る
最初は,wikiのでやろうとしたらClockworkMod Recoveryでどうやるかわからなかったため,ROM Managerでやることに
extが512M,swapが256Mに設定
中身が全部消えてしまうので,パーティションができたら,PCにバックアップしておいたファイルをSDに入れ直す
4.公式Froyoで対応できるものをダウンロード・インストール
http://www37.atwiki.jp/x06ht/pages/37.html#id_855f979e
結構苦戦しましたがなんとか動いています
※Backupはしっかりしてからやりましょう
自作PCのスペックとか
そういえば技術メモ用ブログなのに書いてなかったので,mixiに前に書いたのを転用します.
[構成]
CPU : Intel Core i5-760 \19980
マザーボード : ASUS P7P55D-E \12396
メモリ : CFD DDR3 2GB*2 \8280
グラボ : 玄人志向 GeForce 210 \4980
HDD : Western Digital 7200rpm 1TB \5481
ドライブ : LITEON IHAS324 4倍速DVDスーパーマルチ \1980
ケース : KUROKO \6980
電源 : ZUMAX 525N (525W) \4980
OS : Windows7 Professional 64bit DSP版 \16000
キーボード+マウス : Logicool MK700 \9900(ヤマダポイントで購入)
カードリーダー : Links SFD-321F/T61UJR-3BEZEL \2200
grub rescue
自作のPCを7月に作って半年経過したので,そろそろホコリもたまっているだろうと掃除機でファンとかを掃除して,元に戻して起動,これで良し,と思ったら
error:no such device : ******
grub rescue>
え?と思って再起動したがやはりこのまま.
ググってみたけど,よくやり方がわからない・
カン,カンという音が1秒に1回ぐらいのペースでしている.
どうやらUbuntuをデュアルブートしていたハードディスクが逝ってしまったらしい・・・
掃除をしたときに何かしたのか,果てまた昨日久しぶりにubuntuを起動して最後の体力を使い果たしてしまったのか
で,いろいろ調べてたら,このブログを発見しました
http://blog.ii-tripod.com/?eid=1181776
やり方は以下の通り(blogではvistaですが,うちは7なので,多少違います.以下は7のやり方)
- Windows7のインストールディスクを引っ張り出してきて,ブート選択画面を出して(うちはマザボがasusのやつで,F8でした),「CD-ROMドライブ」に該当するやつを選択,しばらくすると,「any press key」と出てくるので,適当にキーを押す.ここですぐに押さないと,またgrub rescueが出てきます.やっかいなやつです.
- 「windows is loading files...」 と出てくるので待機.
- しばらくすると,「Windowsのインストール」と出てくるが,気にせず「次へ」
- そうすると,左下に「コンピューターを修復する」が出てくるので,それをクリック
- Windows7が選択されている初期画面のまま「次へ」
- システム回復オプションが表示されるので,「コマンドプロンプト」を選択
- bootrec /fixmbrと入力して,Enterキーを押す.
- 「操作は正常に終了しました。」と表示されたら再起動する.
- 普通に起動した
もうubuntuは無線LANが使えなくて結局いじってなかったしもう入れなくて良いかな
※あくまで自分の記録用です。ここに記載されていることを行って起きたことに一切責任は持てません。
カメラメンテナンスセミナー
オリンパスプラザ東京にて、プロサポートスタッフの方にカメラの清掃の仕方を教えていただいたので、さっと簡単に記録しておきます。(twitterにメモしていた内容をまとめたものなので肝心な部分が抜けている可能性があります)
0.名前
カメラに名前をつけましょう。
愛着がわかないときれいにしてあげたくならないのです。
1.保管場所
保管場所は防湿庫があれば最高ですが、なかなか予算的に、場所的に用意できないものです。高価なものなので、大切にしまっている方もたくさんいることでしょう。机の上に置いている方、これはまだしも、中には押し入れに大切にしまっちゃう方もいるんだそうです。カメラは生き物です。つまり生き物(=人間)が快適に過ごせる場所が一番快適です。居間で構わないのだそうです。できるだけ湿気が少なく、温度が適温な場所に保管しましょう。とのことです。ちなみに、最近のカメラは電機部品の塊なので、テレビやPC、スピーカーなど電磁波の出るような場所は避けた方が良いそうです。
2.クリーニングキット
クリーニングキットは箱などに入れて持ち歩けると良いでしょう。
シルボン紙、クリーナー、エアーカンやブロア、豚の毛ブラシ、クロス、綿棒、割り箸(ピンセットを使いたがる人が多いですが、傷つきやすいのでやめましょう)
割り箸は鉛筆削りで先をとがらせて、はさみでとがった先っぽを切り落としておきます。
シルボン紙はザラザラした方が内側になるように使います。
また、シルボン紙は一度吹いたら捨てて、どんどん使いましょう。
3.CCD
CCDは自分で掃除してはいけません。オリンパスは粘りけのないものは吹き飛ばしてくれるので、それで問題ないが、そういうものが付着した場合はプロに任せましょう
4.ボディ
レンズから掃除したがる人が多いですが、レンズは難しいので、ボディから掃除していきます。
基本はシルボン紙を折ってそこにクリーナーをつけて吹きます。
細かいところは割り箸にシルボン紙を巻き付けてそこにクリーナーをつけて掃除します。
割り箸に2つ折りにしたシルボン紙を巻き付けます。(割り箸を斜めに置いて、くるくる巻くだけです)
5.ファインダー・液晶
ここは拭きムラができやすいので、クリーナーをつけたあと、シルボン紙を2枚ほど重ねたものに押しつけて余分なクリーナー液を取ります。
拭きムラはクリーナー液が多すぎることが原因です。
6.マウント部
ボディ側も、レンズ側も、絶対にクリーナーを使ってはいけません。
ここには潤滑油が塗ってあり、繰り返しクリーナーで掃除すると滑りが悪くなり、レンズ交換しにくくなります。
マウント部と接点は綿棒で軽く拭く程度にします。
マウント内部はエアーカン禁止です。故障の原因になります。
7.カードを入れるところ
ここはブロアなどで吹いてはいけません。
ホコリを奥に押しやることになるので、ここはさっとハケではく。汚れていれば割り箸を使いましょう。
8.レンズのゴムの部分
ブロアなどでホコリを飛ばした後、豚の毛ブラシでさっとはきます。その後クリーナーをつけたシルボン紙で拭きます。細かいところは割り箸も使いましょう。
9.ズームレンズ
普段外に出ていなくてズームするときに出てくる部分(伸びる部分)は潤滑剤があるのを拭き取ってしまうのでクリーナー禁止 ここは乾いた布でふく
10.フード
レンズのフードをつける部分と、フードは丁寧に掃除しましょう。
溝にゴミが残っていると、それですり減ってしまい、フードがゆるゆるになって使えなくなってしまいます。
11.レンズ
いよいよレンズです。
指の大きさにシルボン紙を折り(だいたい4つ折り)、クリーナーをつけますが、他のシルボン紙に押しつけて、できるだけクリーナー液を絞ります。液が少ないことがきれいにするポイントです。レンズの真ん中かららせんを書くようにくるくるしながら外側に向かって拭いていきます。
キャップも忘れずに掃除しましょう。
12.フィルター
フィルター掃除するときはつけたままレンズと同じ要領で外側をふく
それからはずして裏側を仕上げる
最後レンズを仕上げてブロアーでほこりを飛ばしてつけて完成
13.カバー
シューカバーや接点のカバーがなくなっても安いから買ってつけておく
細かいところをちゃんと保護しておくのは大切なこと
おまけ1
レンズを掃除するとき、どうしても取れない汚れがあるときは、女性の鼻の頭からファンデーションを少しもらって使うと良いそうです。これはファンデーション単体ではだめで、油と混ざったものを使う必要があるそう。ちなみに、研究の結果、資生堂のファンデーションが一番きれいになると。周りにもらえる女性がいない方はMG5のクリームを使うのが良いとか
おまけ2
レンズ交換の時は後玉を上にするとほこりがつきやすいため、前玉を上にした方が良いそうです。
前玉は指紋がつくなどのことを想定してコーティングがしっかりされてるのに対して、後玉は汚れることを前提にしていないのだそうです。
-
-
-
- -
-
-
個人的には割り箸が驚きでした。いままでちゃんと掃除していなかったので、まずは名前をつけるところから始めようと思います。
後日気が向いたら写真とか入れてちゃんと記事書きます。
desire(Softbank X06HT)のフォント入れ替え
Androidをroot化してやりたいことは人それぞれだと思いますが、フォント入れ替えをしたいという方も多いのではないでしょうか。
root化したてのdesireでフォント入れ替えをした手順を紹介します。
※あくまで自分の記録用です。ここに記載されていることを行って起きたことに一切責任は持てません。
用意するもの
・入れ替えしたいフォント
・desire
・USBケーブル
日本語フォントの入れ替え方法のみ記載します。英語フォントとかはフォント名違うだけで手順同じだと思います。
入れ替えしたいフォントをDroidSansJapanese.ttfという名前に変更します
※あらかじめTitanium Backupでバックアップを取っておくことをおすすめします。
desireをPCと接続します
desireの電源を落とし、左側面の音量「 - 」ボタンを押しながら電源を入れます。
HBOOTという画面が出ます。
ここで、音量ボタン「 - 」を押して、「RECOVERY」を反転させた状態で、電源ボタンを押します。
Softbankロゴが出た後、ClockworkMod Recoveryが表示されます。(表示されない人はroot化してください)
音量ボタンや光学ポインタを使って、「mounts and storage」を選択し、「mount USB Strage」を選択します。
このまましばらく待つと、PC上でSDカードの中身が見られるようになるので、そこに用意しておいたDroidSansJapanese.ttfをコピーしておきます。
終わったら「Unmount」を押して戻り、さらにハードキーの戻るボタンで最初の画面に戻っておきます。
この状態でPCのコマンドプロンプトで
adb shell
と入力します。
adb shell内で
mount /sdcard/
mount /system/
cp /system/fonts/DroidSansJapanese.ttf /sdcard/fontbackup
cp /sdcard/DroidSansJapanese.ttf /system/fonts
と入力し、終わったらreboot system nowして、うまく起動すれば完了です。
(ちなみに3行目は元々入っていたフォントを/sdcard/fontbackupというディレクトリにバックアップしています。戻したくなったらこの中にあるDroidSansJapaneseを今回の手順同様に/system/fontsに戻してください)
フォント入れ替えをしてからしばらく立ってから更新しているので、記載漏れやミスがあるかもしれません・・・